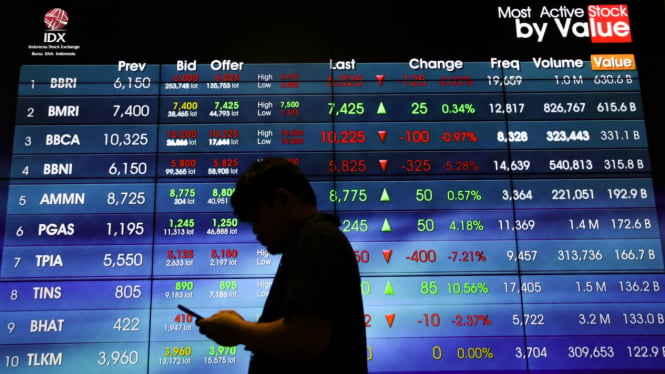Jakarta, VIVA – Pernahkah kamu merasa kesal karena laptop yang awalnya lancar tiba-tiba jadi lemot saat digunakan? Mau buka aplikasi butuh waktu lama, buka file kerjaan tersendat, bahkan kursor pun kadang ikut lambat bergerak. Hal ini tentu membuat aktivitas terganggu, apalagi jika sedang dikejar deadline atau harus mengikuti pertemuan daring. Sayangnya, masalah seperti ini sering dialami oleh pengguna laptop berbasis Windows 10, terutama laptop yang sudah digunakan lebih dari satu atau dua tahun.
Kabar baiknya, kamu tidak selalu harus membawa laptop ke tempat servis atau buru-buru membeli yang baru. Dalam banyak kasus, performa laptop yang melambat bisa diatasi sendiri dengan beberapa langkah mudah. Dengan sedikit perawatan dan pengaturan, laptop bisa kembali bekerja lebih cepat dan ringan seperti semula. Berikut ini adalah beberapa cara yang bisa kamu coba untuk mengatasi laptop lemot di Windows 10.
Ilustrasi menggunakan laptop di atas kasur.
1. Matikan Program yang Tidak Penting Saat Startup
Saat laptop dinyalakan, ada banyak program yang langsung berjalan otomatis. Padahal, tidak semuanya kamu butuhkan setiap kali menyalakan laptop. Program-program inilah yang bisa memperlambat proses startup dan bikin laptop terasa berat sejak awal.
Cara mematikannya cukup mudah. Tekan Ctrl + Shift + Esc untuk membuka Task Manager. Lalu, buka tab Startup dan perhatikan daftar aplikasi yang aktif. Pilih aplikasi yang tidak penting, klik kanan, lalu pilih Disable.
2. Bersihkan File Sampah dan Temporary Files
Seiring waktu, file-file sementara atau sampah dari sistem dan aplikasi bisa menumpuk dan mengganggu kinerja laptop. Untuk membersihkannya, kamu bisa menggunakan fitur bawaan Windows yang bernama Disk Cleanup.
Tekan Windows + R, ketik cleanmgr, lalu Enter. Pilih drive (biasanya C:), tunggu beberapa saat, centang semua jenis file yang bisa dihapus, lalu klik OK. Ini bisa membantu memberi ruang penyimpanan dan membuat sistem lebih ringan.
3. Uninstall Aplikasi yang Tidak Dibutuhkan
Kadang kita menginstal berbagai aplikasi, tapi hanya digunakan satu atau dua kali saja. Aplikasi seperti ini tetap menyita ruang dan bisa berjalan di latar belakang, membuat sistem jadi lambat.
Buka Settings → Apps, lalu lihat daftar aplikasi yang terpasang. Hapus aplikasi yang tidak penting atau tidak pernah digunakan dengan klik Uninstall.
4. Kurangi Efek Visual Windows 10
Windows 10 menawarkan banyak efek animasi dan tampilan visual yang menarik, tapi ini bisa membebani laptop, terutama jika spesifikasinya rendah.
Untuk menguranginya, tekan Windows + R, ketik sysdm.cpl, lalu Enter. Klik tab Advanced, pilih Settings di bagian Performance, lalu pilih Adjust for best performance.
5. Lakukan Update Sistem dan Driver
Pastikan Windows dan driver selalu diperbarui. Kadang, update membawa perbaikan bug dan peningkatan performa.
Masuk ke Settings → Update & Security → klik Check for updates. Jika ada pembaruan, instal dan restart laptop.
6. Scan Virus dan Malware Secara Berkala
Virus dan malware bisa membuat laptop sangat lambat. Gunakan antivirus bawaan seperti Windows Security, atau antivirus terpercaya lainnya untuk melakukan Full Scan secara rutin.
7. Pertimbangkan Upgrade RAM atau Ganti ke SSD
Jika semua cara di atas sudah dicoba dan laptop masih lambat, mungkin masalahnya ada di perangkat keras. Menambah RAM atau mengganti hard disk ke SSD bisa membuat laptop terasa seperti baru.
Halaman Selanjutnya
Tekan Windows + R, ketik cleanmgr, lalu Enter. Pilih drive (biasanya C:), tunggu beberapa saat, centang semua jenis file yang bisa dihapus, lalu klik OK. Ini bisa membantu memberi ruang penyimpanan dan membuat sistem lebih ringan.

 6 hours ago
1
6 hours ago
1