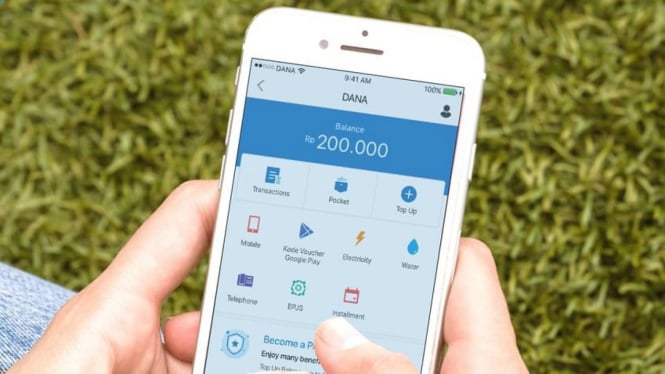Jakarta, VIVA – Kalau kamu pengguna laptop dengan sistem operasi Windows, mungkin kamu pernah mengalami kejadian disaat sedang asyik kerja, tiba-tiba laptop terasa berat, kipas berbunyi kencang, lalu muncul notifikasi bahwa sistem sedang melakukan update. Atau lebih parahnya lagi, laptop tiba-tiba restart sendiri untuk menyelesaikan update saat kamu sedang butuh-butuhnya. Menyebalkan, bukan?
Fitur auto update atau pembaruan otomatis di Windows memang dibuat untuk menjaga keamanan dan kinerja sistem. Tapi sayangnya, proses ini tidak selalu datang di waktu yang tepat. Banyak pengguna merasa laptop mereka jadi lemot, panas, bahkan ngelag saat update berjalan diam-diam di latar belakang. Apalagi kalau spesifikasi laptop tidak terlalu tinggi atau koneksi internet terbatas.
Untungnya, ada beberapa cara yang bisa kamu lakukan untuk mematikan atau menunda fitur auto update ini dengan aman. Jadi, laptop tetap bisa berjalan ringan tanpa gangguan update mendadak. Yuk, simak caranya satu per satu.
1. Matikan Layanan Windows Update Lewat Services
Cara pertama ini cukup mudah dan efektif untuk menghentikan auto update sepenuhnya.
Langkah-langkah:
a. Tekan tombol Windows + R, lalu ketik services.msc, tekan Enter.
b. Di daftar layanan, cari Windows Update.
c. Klik dua kali, lalu ubah Startup type menjadi Disabled.
d. Klik tombol Stop, lalu pilih Apply dan OK.
Setelah langkah ini dilakukan, sistem tidak akan lagi menjalankan pembaruan secara otomatis. Tapi jangan khawatir, kamu tetap bisa melakukan update secara manual kalau dibutuhkan.
2. Gunakan Koneksi Terukur (Metered Connection)
Windows secara otomatis menunda update besar jika kamu menggunakan koneksi internet yang dianggap terbatas. Fitur ini disebut Metered Connection.
Caranya:
a. Buka Settings > Network & Internet > Wi-Fi.
b. Klik jaringan WiFi yang sedang kamu gunakan.
c. Aktifkan opsi Set as metered connection.
Dengan cara ini, Windows hanya akan mengunduh update kecil atau penting, bukan update besar yang bikin lemot.
3. Tunda Update Melalui Pengaturan Windows
Kalau kamu tidak ingin mematikan update sepenuhnya, kamu bisa menundanya untuk sementara waktu.
Langkah-langkah:
a. Masuk ke Settings > Windows Update.
b. Klik Pause updates for 1 week.
c. Kalau masih butuh waktu lebih lama, kamu bisa perpanjang hingga 5 minggu.
Cara ini cocok kalau kamu sedang butuh performa maksimal dan tidak ingin terganggu oleh proses update di tengah pekerjaan.
4. Gunakan Aplikasi Tambahan (Opsional)
Jika kamu kesulitan mengatur update secara manual, ada beberapa aplikasi pihak ketiga seperti Windows Update Blocker yang bisa membantu menonaktifkan fitur update secara otomatis. Tapi pastikan kamu mengunduh dari sumber terpercaya, ya.
Halaman Selanjutnya
a. Tekan tombol Windows + R, lalu ketik services.msc, tekan Enter.

 8 hours ago
1
8 hours ago
1