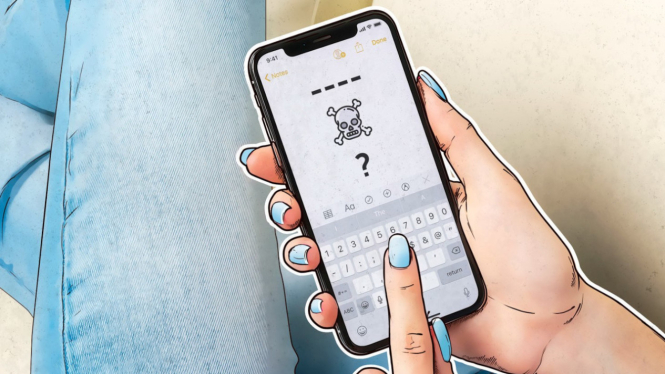VIVA – Bagi kamu pengguna Google Chromebook, mencetak dokumen mungkin terlihat rumit karena sistem operasinya yang berbasis cloud dan berbeda dari Windows atau macOS. Namun, sebenarnya proses menghubungkan printer ke Chromebook cukup mudah dan tidak memerlukan aplikasi tambahan apa pun. Chromebook sudah dibekali fitur bawaan untuk mendeteksi dan mengatur printer secara otomatis melalui koneksi jaringan maupun USB.
Kamu hanya perlu memastikan bahwa printer dan Chromebook berada di jaringan Wi-Fi yang sama, atau cukup sambungkan printer langsung lewat kabel USB. Dengan beberapa langkah sederhana di menu pengaturan, kamu bisa mencetak dokumen, gambar, hingga halaman web langsung dari Chromebook. Berikut panduan lengkapnya:
1. Cek Kompatibilitas Printer
Sebelum mulai, pastikan printer yang kamu gunakan mendukung koneksi jaringan (Wi-Fi atau Ethernet) atau bisa terhubung via USB. Sebagian besar printer modern dari merek seperti HP, Canon, Epson, dan Brother kompatibel dengan Chromebook. Kamu tidak perlu menginstal driver seperti di komputer biasa karena ChromeOS sudah mendukung sistem pencetakan berbasis IPP (Internet Printing Protocol).
2. Hubungkan Printer Melalui Jaringan Wi-Fi
Langkah pertama, nyalakan printer dan pastikan sudah tersambung ke jaringan Wi-Fi rumah atau kantor. Setelah itu, buka Chromebook, klik ikon jam di pojok kanan bawah, lalu masuk ke Settings. Cari opsi “Advanced” dan klik “Printers”. Chromebook akan secara otomatis memindai dan menampilkan printer yang tersedia di jaringan. Pilih printer yang muncul, lalu klik “Save”. Printer kini siap digunakan tanpa aplikasi tambahan.
3. Hubungkan Printer dengan Kabel USB
Jika printer kamu tidak mendukung koneksi nirkabel, jangan khawatir. Sambungkan kabel USB dari printer ke port USB di Chromebook. Sistem akan langsung mengenali perangkat, dan notifikasi akan muncul di layar. Ikuti petunjuk yang diberikan untuk menambahkan printer. Setelah selesai, kamu bisa mencetak dokumen langsung dari aplikasi seperti Google Docs atau PDF Viewer.
4. Atur Printer Default
Supaya proses cetak lebih cepat di kemudian hari, kamu bisa mengatur printer default di menu pengaturan. Masuk ke Settings > Advanced > Printers, lalu klik pada nama printer dan pilih “Set as Default”. Chromebook akan otomatis menggunakan printer ini setiap kali kamu memilih opsi print (Ctrl + P).
5. Tes Cetak untuk Memastikan Koneksi
Setelah printer berhasil ditambahkan, lakukan uji coba mencetak dokumen atau gambar. Buka file apa pun, tekan Ctrl + P, pilih printer yang sudah ditambahkan, lalu klik “Print”. Jika printer berfungsi normal, hasil cetakan akan langsung keluar. Jika tidak muncul, pastikan koneksi Wi-Fi atau kabel USB stabil dan printer dalam kondisi aktif.
Halaman Selanjutnya
Jika printer kamu tidak mendukung koneksi nirkabel, jangan khawatir. Sambungkan kabel USB dari printer ke port USB di Chromebook. Sistem akan langsung mengenali perangkat, dan notifikasi akan muncul di layar. Ikuti petunjuk yang diberikan untuk menambahkan printer. Setelah selesai, kamu bisa mencetak dokumen langsung dari aplikasi seperti Google Docs atau PDF Viewer.

 8 hours ago
1
8 hours ago
1